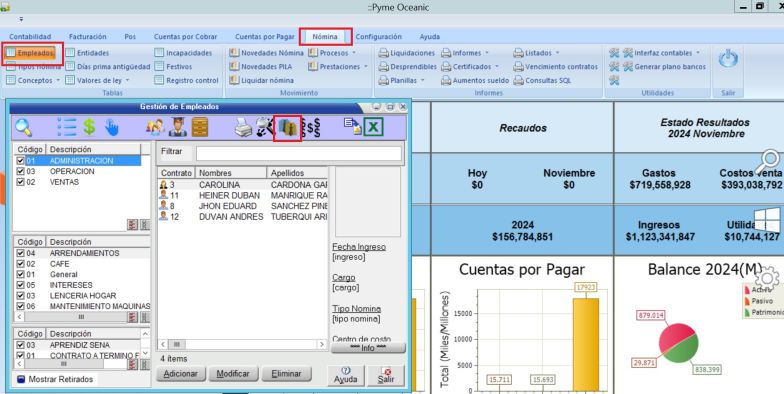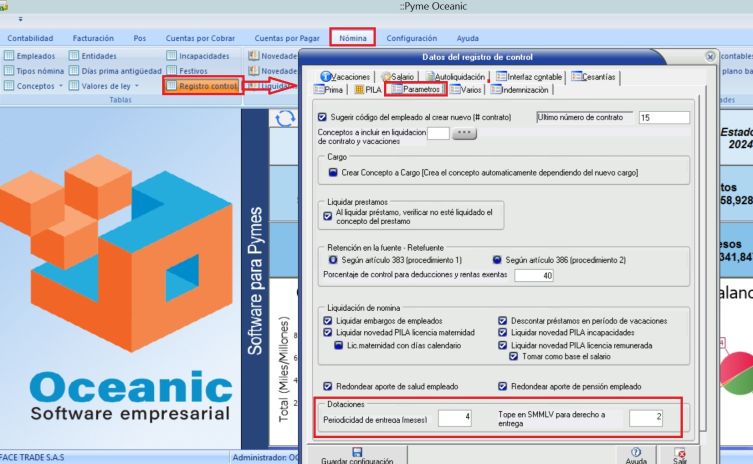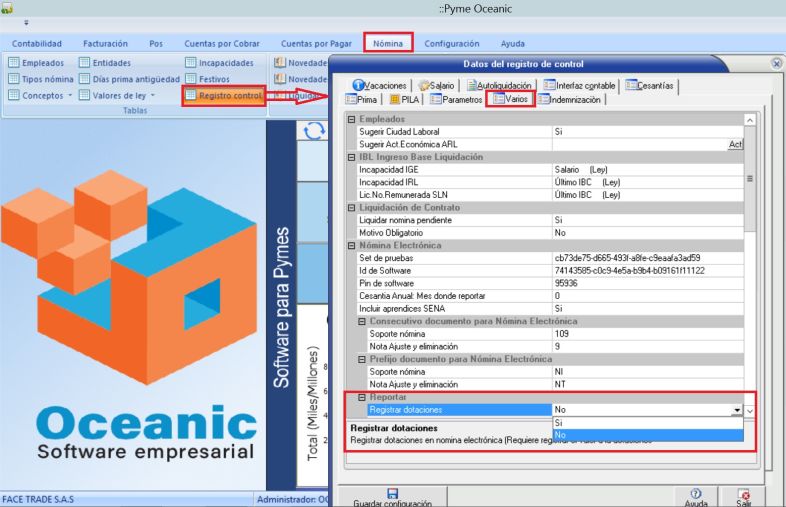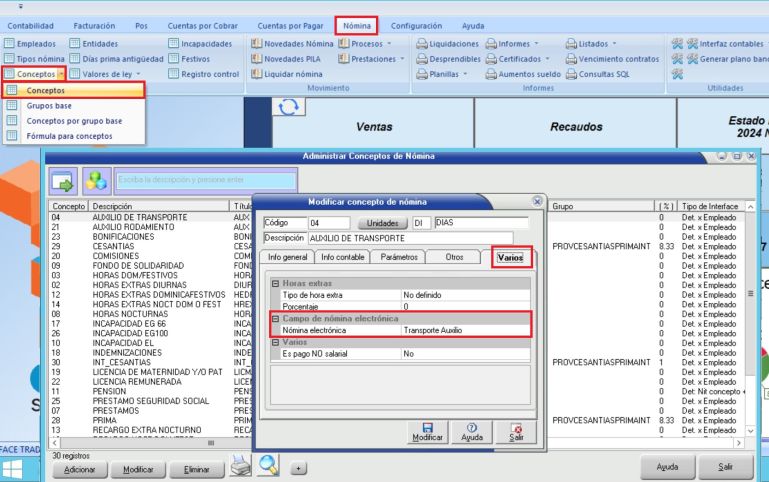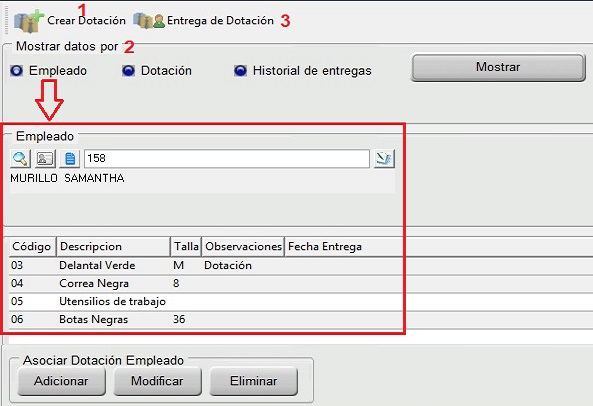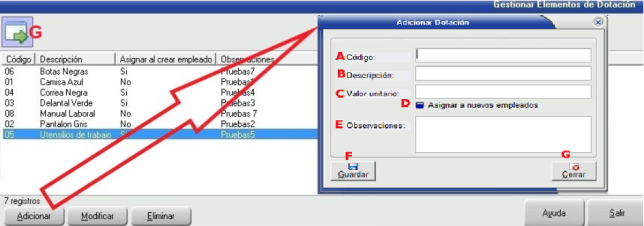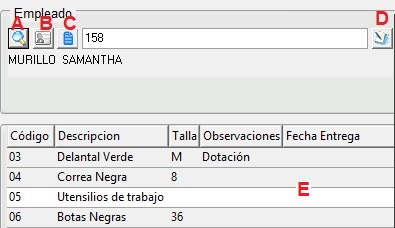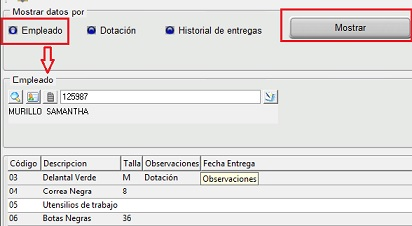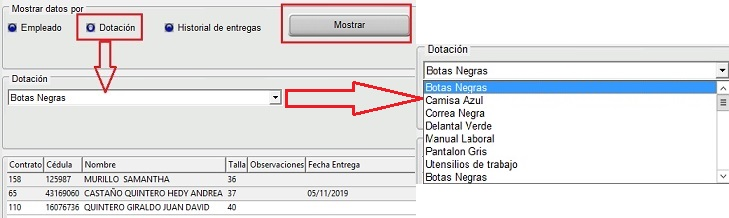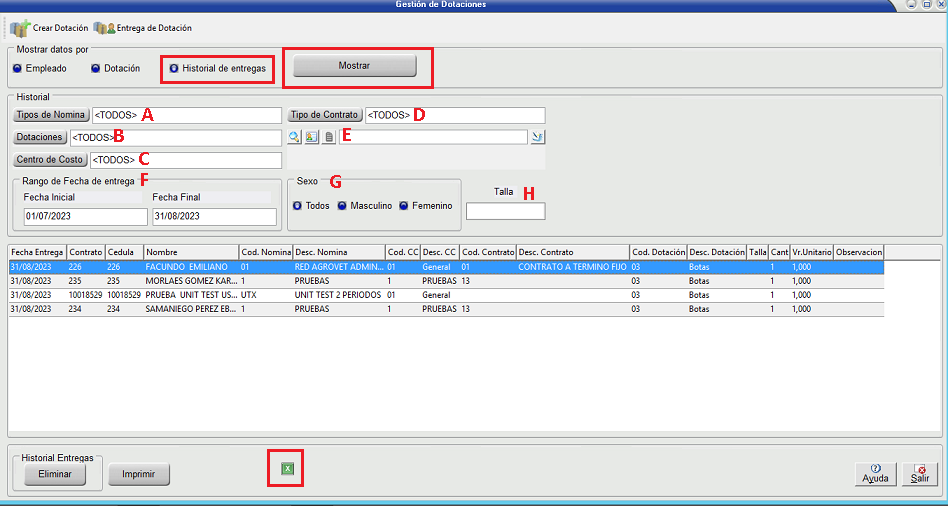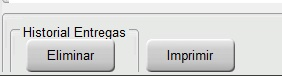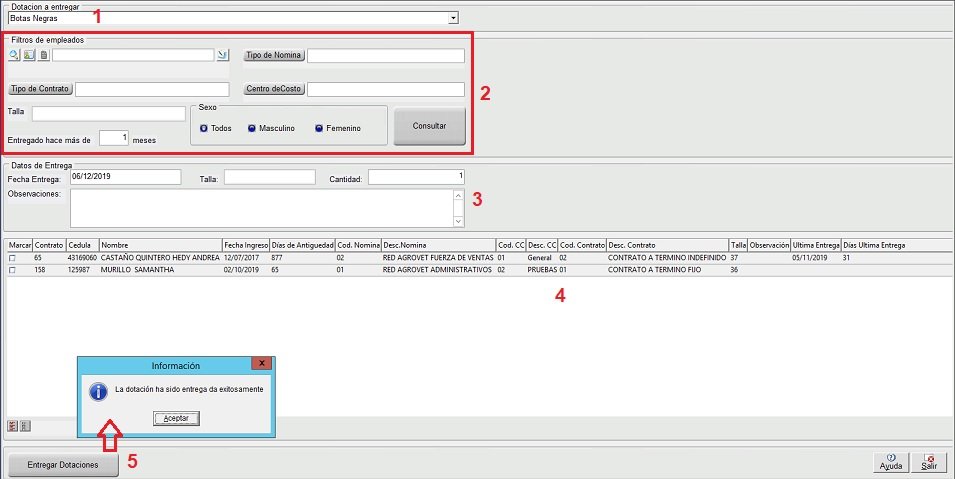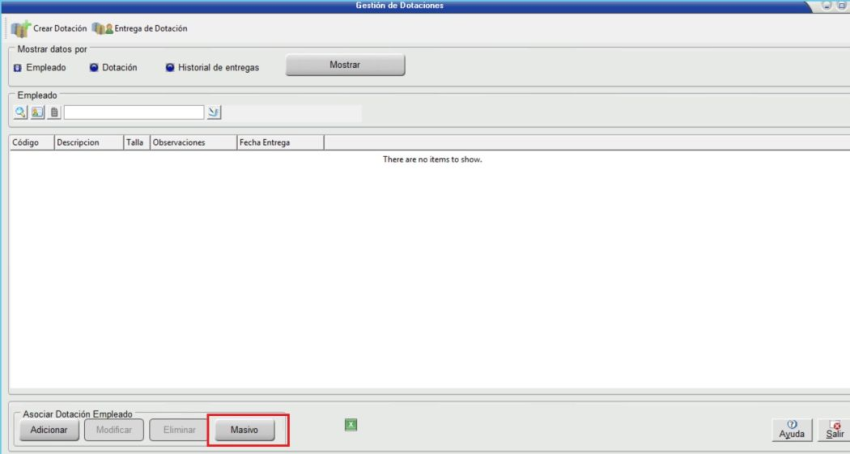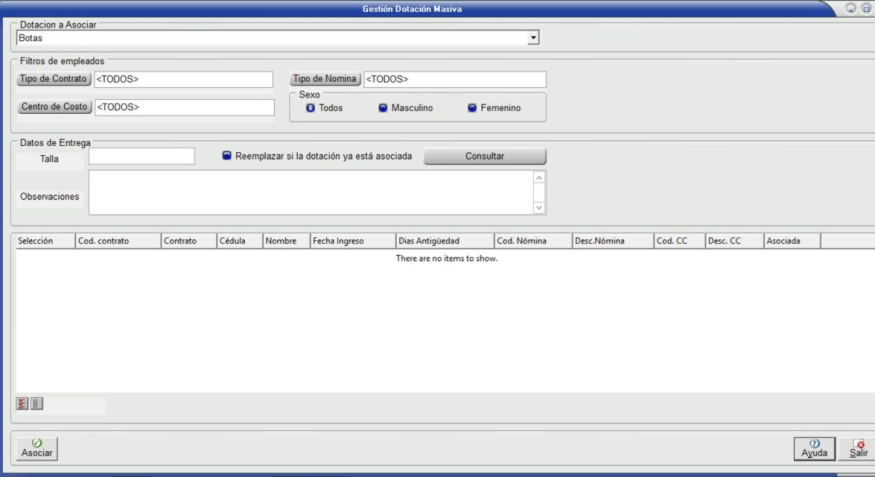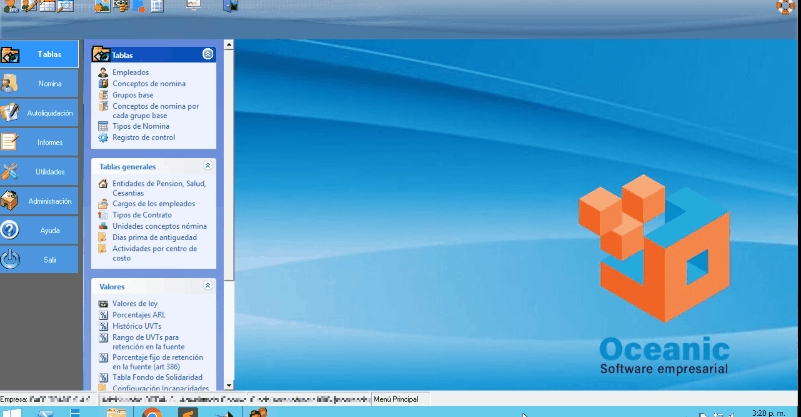Dotación de empleados
1) ¿ Qué hace?
Esta funcionalidad permite gestionar las 'Dotaciones' a los 'Empleados', Dependiendo del tiempo de periodicidad y tope del salario mínimo de cada empleado.
2) ¿ En dónde está ubicada?
Se puede acceder a esta funcionalidad en la siguiente opción:
- Desde el modulo 'ERPPyme'.
- Nomina
- Ingresar al menú Tablas.
- Seleccionar la opción 'Empleados'
3) ¿ Cómo se configura?
Antes de empezar a gestionar la funcionalidad de 'Dotaciones' se debe configurar el parámetro de periodicidad y tope de salario mínimo estas configuraciones se hacen en:
- En Nomina' desde la opción tablas en la opción 'Registros de control'
En la pestaña 'Parámetros', se configuran los parámetros antes mencionados los cuales se encuentran en la parte inferior de la opción registro de control 'Dotaciones'.
- Periodicidad de entrega (meses): En este parámetro se configura en meses cada cuanto se entrega la 'Dotación' al empleado.
- Tope en SMMLV para derecho a entrega: En este parámetro se configura hasta que cantidad de tope de salarios mínimos tendría derecho un empleado de recibir la dotación.
Dotación para nomina electrónica
Esta funcionalidad permite el envió de dotación para los empleados en nomina electrónica, para ejecutar dicho proceso se deben realizar la siguientes configuraciones.
Registro de control
En registro de control se activa si se registran o no las dotaciones para electrónica en la siguiente ruta:
- Nomina
- Tablas
- Registro de control
- Pestaña 'Varios', sección nomina electrónica
- Reportar, 'Reportar dotación'
Conceptos de nomina
Se debe configurar un concepto en el campo nomina electrónica con 'Dotación', para reportar una única linea con la suma de las dotaciones por empelado en el mes.
Estas funcionalidades se encuentran ubicadas en :
- Nomina
- Tablas
- Conceptos
- Conceptos de nómina
- Al adicionar o modificar un concepto
- Pestaña varios
- Campo nomina electrónica
Dotaciones
En Dotaciones al crear una dotación se adiciona el campo 'Valor unitario', el cual es obligatorio si 'Registrar dotaciones' en registro de control esta en 'Si'
4) ¿ En dónde tiene efecto?
La funcionalidad de 'Dotaciones' tienen efecto en 'Empleados' como se muestra en la primer imagen de donde esta ubicada.
- Al dar clic en 'Gestión de dotaciones' se abre la siguiente vista donde se gestionan las dotaciones.
Crear Dotación:
Esta pestaña permite crear las dotaciones al dar clic sobre ella, abre la siguiente vista.
Para crear una dotación se da clic en 'Adicionar', se abre el cuadro señalado con la flecha donde se ingresan todos los registros solicitados, se debe tener en cuenta que no se puede adicionar una dotación con el mismo código y descripción de otra dotación.
A- Código: Se puede ingresar de tipo alfanumérico, solo numérico o solo alfabético, con este código se identificará la 'Dotación'.
B- Descripción: En este campo se ingresa el nombre de la dotación.
C- Valor Unitario: Este campo es necesario si se va enviar la dotación a nomina electrónica ver Dotación nomina electrónica.
D- Asignar a nuevos empleados: Se selecciona si la dotación creada se le asigna a nuevo empleados o no.
E- Observaciones: Se pueden ingresar información específica que se tenga de esa dotación.
F- Guardar: Clic para guardar la dotación.
G- Cerrar: Si no se va crear más dotaciones clic en 'Cerrar' para cerrar el cuadro de adicionar dotación.
H- Al dar clic en este icono aparece un submenú para exportar la información en una hoja de excel, word, archivo de texto y portapapeles.
Mostrar datos por:
En este campo están las opciones de filtrar datos por 'Empleados', 'Dotaciones', 'Historial de entregas'.
- Empleado: Al dar clic en este campo permite filtrar la información de 'Dotaciones', como se observa en la siguiente imagen.
A- Este botón permite la búsqueda de los empleados por código, cédula o descripción.
B- Al seleccionar este botón permite buscar solo por empleado.
c- Al seleccionar este botón permite la búsqueda solo por el código del contrato.
D- Desde este botón se puede modificar el empleado
Nota: Cuando se haya seleccionado el filtro deseado, clic en mostrar para que cargue la información.
C- Después de haber filtrado en este campo muestra la información de las dotaciones que están asociadas al empleado filtrado.
Dotación: Al dar clic en este campo permite ver la lista de empleados que tienen la dotación asociada, seleccionada en el filtro, clic en el botón mostrar.
NOTA: En la parte de abajo del filtro de Empleado y Dotación se encuentra habilitado los botones de Adicionar, Modificar y Eliminar, par gestionar la asociación de dotaciones.
Asociación de empleados:
Esta funcionalidad permite regístrale dotación a cada empleado para después ser entregada
En Adicionar crea una nueva asociación, en Modificar permite hacer modificaciones en los ítems del listado que trae después de dar clic en mostrar y en Eliminar permite eliminar uno o varios ítems del listado.
- Empleado: Selecciona el empleado al cual se le va a asociar la dotación
- Dotación: Selecciona la dotación que se le va a asignar al empleado, un empleado no puede tener dotación repetida
- Talla: Ingresa la talla del empelado en la dotación seleccionada
- Observaciones: Ingrese información adicional de la dotación asociada
- Después de ingresar la información anterior clic en el botón guardar, y en entrega de dotaciones cuándo de seleccione la dotación mostrara los empelados a los cuales se les asocio la dotación seleccionada.
Historial de entregas:
En este campo se visualizan las entregas de dotaciones con los datos del empleado y la dotación, se puede filtrar por diferentes tipos los cuales se muestran en la imagen a continuación, después de seleccionar el filtro clic en el botón mostrar.
A- Tipos de Nomina: Se selecciona el tipo de nomina por el cual se desea hacer el filtro, se puede seleccionar uno o todos.
B- Dotaciones: Selecciona la dotación en la que se desea filtrar la información, se puede seleccionar una o todas.
C- Centro de Costo: Se selecciona el Centro de Costo por el cual se desea hacer el filtro, se puede seleccionar uno o todos.
D- Tipo de Contrato: Selecciona el tipo de contrato o todos los contratos.
E- Empleado: Se filtra por empleado de igual manera que se explico en el filtro de empleados.
F- Rango de fecha: Para realizar cualquiera de los filtros, hay que tener en cuenta el rango de fecha seleccionado.
G- Sexo: selecciona si es femenino, masculino o todos.
H- Talla: se filtra por talla.
En el filtro de Historial de entregas en la parte de abajo trae los botones de Eliminar e Imprimir.
Eliminar: Permite eliminar una entrega del historial de entregas.
Imprimir: Permite imprimir un informe con la información filtrada.
Nota: El historial de entregas y demás opciones tienen el botón de Excel en la parte inferior para exportar a Excel.
Entrega de Dotación:
Esta pestaña permite gestionar la entrega de dotaciones a los empleados al dar clic en la pestaña abre la siguiente vista.
- Dotación a entregar: Aquí se selecciona la dotación que se va a entregar, dependiendo de la dotación seleccionada muestra los empelados a los que se les asocio la dotación.
- Filtros de empleados: En este campo se encuentran los mismos filtros que en el historial de entrega, mas el filtro de 'Entregado hace más de n meses, el cual indica cada cuantos meses se entrega la dotación, si se filtra por meses muestra la información de los meses atrás según la fecha ingresada. Dar clic en 'Consultar'
- Datos de Entrega: Aquí se ingresan los datos relacionados a la dotación a entregar como la fecha en que se entrega, la talla, la cantidad de esa dotación y las observaciones que se le van ingresar a esa entrega, seleccionar de la lista el o los empleados a los cuales se les va a entregar la dotación.
- Listado: De los empleados disponible para recibir la dotación seleccionada.
- Entregar Dotaciones: Al dar clic en este botón se realiza la entrega mandando un mensaje de confirmación de entrega.
NOTA: Al cambiar la fecha en los datos de entrega, se debe volver a consultar.
Contabilización de dotaciones
Para ver cómo se contabilizan las dotaciones, puedes hacer clic aquí. En la parte inferior de esta guía encontrarás la sección dedicada a la contabilización de dotaciones.
Dotación masiva
La funcionalidad de Gestión de Dotación Masiva permite a los usuarios asignar artículos de dotación (como botas, uniformes, etc.) a un grupo de empleados en función de filtros y criterios definidos.
Objetivo:[editar | editar código]
Asignar masivamente dotación a empleados según criterios como tipo de contrato, centro de costo, nómina, sexo, y otros parámetros.
1. Acceso a la Pantalla de Dotación Masiva:
- Ingresa al módulo de Dotaciones desde el menú principal del sistema: Nomina/Empleados/Parte superior 'Gestión de dotaciones'.
- La pantalla de "Gestión Dotación Masiva" se abrirá al dar clic en el botón 'Masivo', mostrando los campos para filtrar y asignar dotaciones.
2. Selección de Dotación:
- Dotación a Asociar:
- Selecciona el tipo de dotación que se va a asignar a los empleados. Este puede ser un artículo como botas, uniformes, cascos, etc.
- Este campo es un desplegable, elige la dotación adecuada de la lista.
3. Filtros de Empleados:
Define los criterios para seleccionar a los empleados que recibirán la dotación.
- Tipo de Contrato:
- Filtra a los empleados según el tipo de contrato (por ejemplo, temporal, indefinido, por obra). Si deseas incluir a todos los empleados sin importar su tipo de contrato, deja seleccionado "<TODOS>".
- Centro de Costo:
- Filtra por el centro de costo asignado a los empleados. De nuevo, si no deseas filtrar por centro de costo, selecciona "<TODOS>".
- Tipo de Nómina:
- Selecciona el tipo de nómina para filtrar empleados. Si deseas incluir a todos los empleados, selecciona "<TODOS>".
- Sexo:
- Elige si deseas filtrar a los empleados según su género: "Masculino", "Femenino" o "Todos" para incluir a ambos géneros.
4. Datos de Entrega:
Especifica los detalles de la dotación que se va a asignar.
- Talla:
- Ingresa la talla del artículo de dotación. Por ejemplo, si se están asignando botas, introduce la talla adecuada para cada empleado.
- Reemplazar si la dotación ya está asociada:
- Marca esta casilla si deseas que el sistema reemplace la talla u observaciones de la dotación existente en caso de que el empleado ya tenga una asociada. Si no se selecciona, no se reemplazará la dotación previa.
- Consultar:
- Después de aplicar los filtros y especificar los datos de la dotación, haz clic en el botón Consultar para obtener la lista de empleados que cumplen con los criterios seleccionados.
5. Listado de Empleados:
La tabla de empleados se llena con los empleados que coinciden con los filtros establecidos. Cada fila contiene información como:
- Selección: Permite seleccionar manualmente los empleados que recibirán la dotación.
- Código de Contrato: Identificación del contrato del empleado.
- Contrato: Detalles del tipo de contrato.
- Cédula: Número de identificación del empleado.
- Nombre: Nombre completo del empleado.
- Fecha de Ingreso: Fecha en que el empleado ingresó a la empresa.
- Días de Antigüedad: Días que el empleado ha estado trabajando.
- Código de Nómina y Centro de Costo: Información sobre la nómina y el centro de costo asignado al empleado.
- Asociada: Indica si ya tiene la dotación asociada.
6. Asignación de Dotación:
- Revisa la lista de empleados que cumplen con los filtros aplicados.
- Marca las casillas de Selección para los empleados a quienes deseas asignar la dotación. Si todos los empleados cumplen, puedes seleccionar todos.
- Haz clic en el botón Asociar para confirmar la asignación de dotación a los empleados seleccionados.
Nota: Si no se marca la opción de "Reemplazar" y el empleado ya tiene esa dotación asociada, el sistema no lo habilita para selección.
7. Observaciones:
- Campo de Observaciones:
- En este campo puedes agregar notas adicionales sobre la dotación o cualquier observación específica relacionada con los empleados o el proceso de asignación.