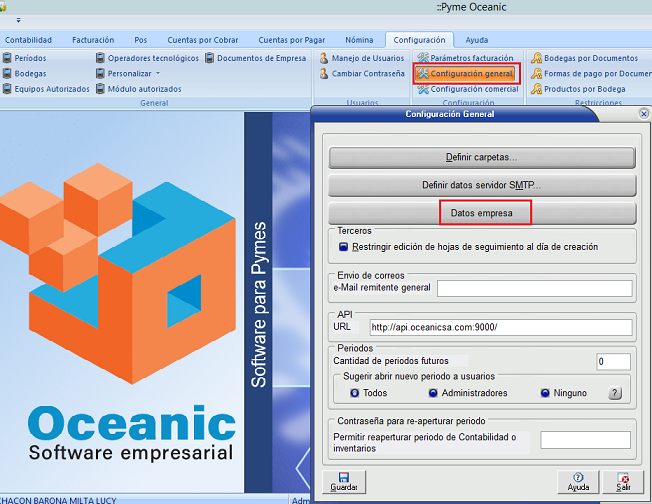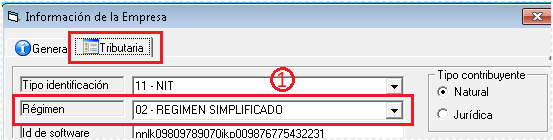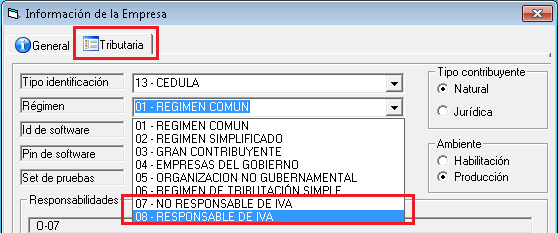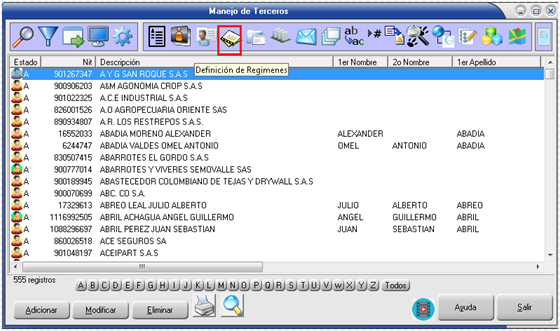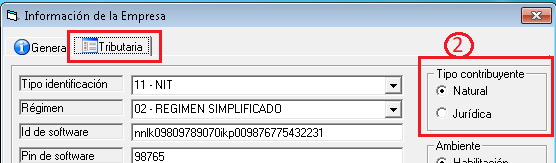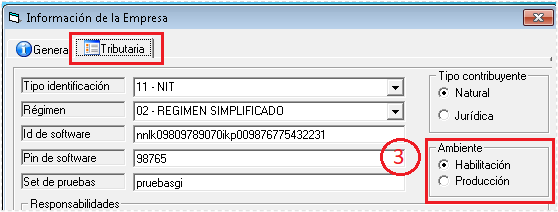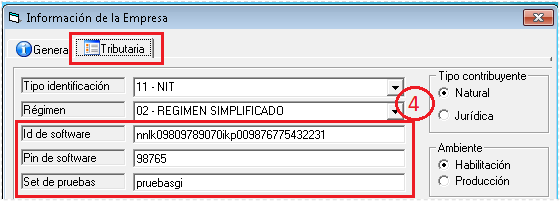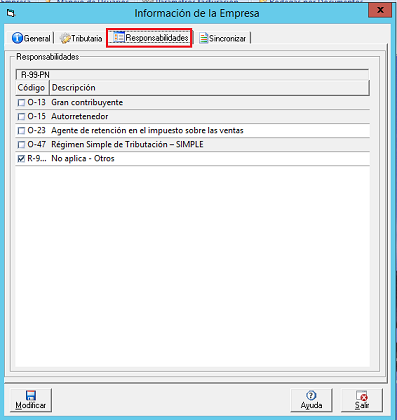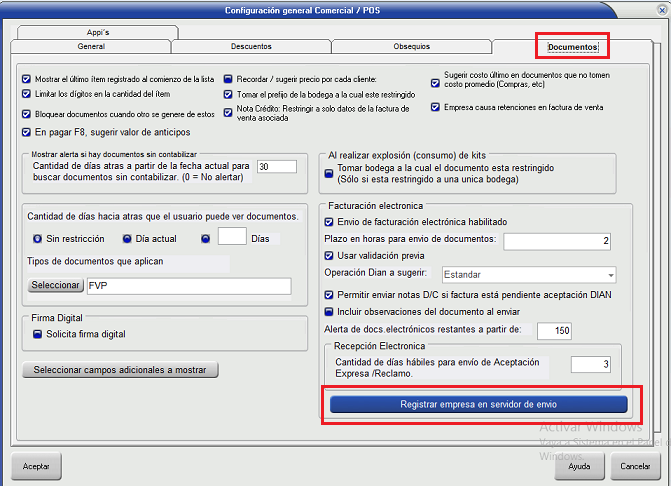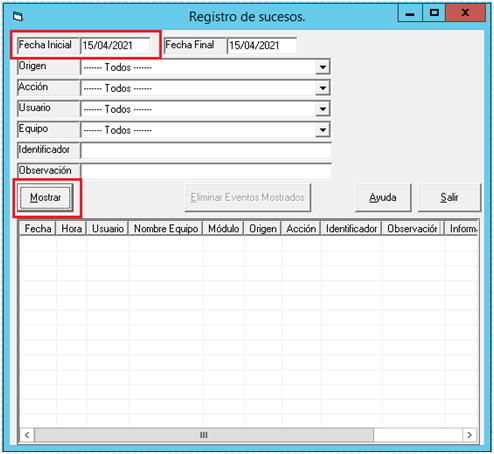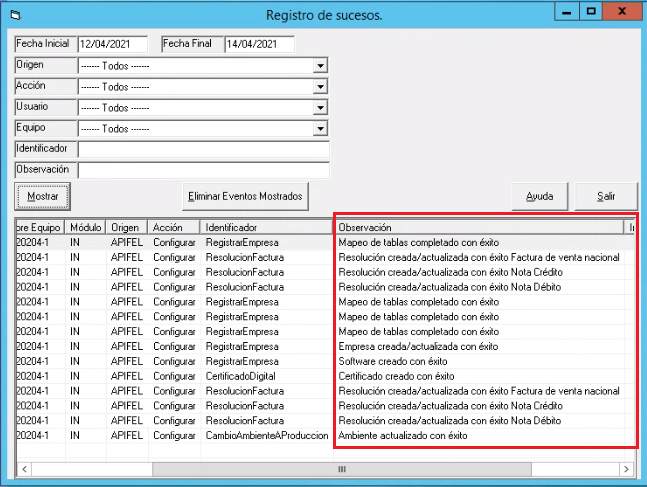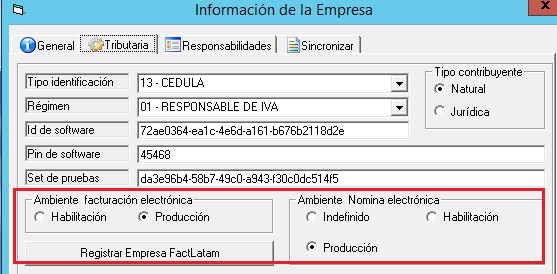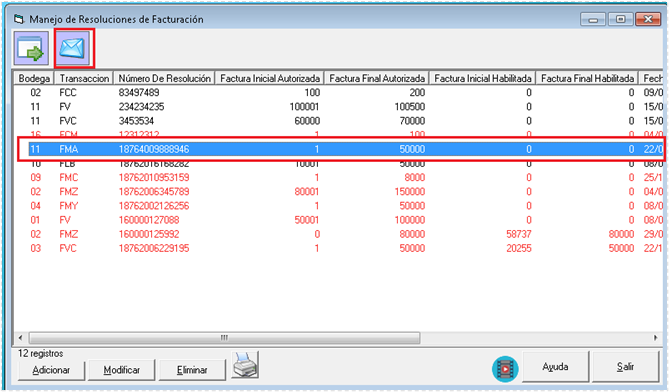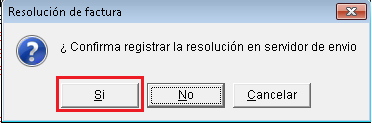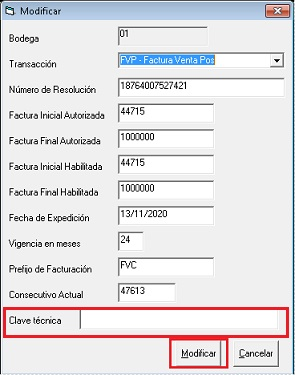Configuración en ERP directa con el API
1) ¿ Qué hace ?[edit | edit source]
Esta funcionalidad permite implementar factura electrónica para una empresa realizando comunicación directa con la DIAN usando el API FacLatam.
En este documento se describen los pasos para la configuración en el 'ERP'
2) ¿ Cómo se configura ?[edit | edit source]
1. Registro Operador tecnológico[edit | edit source]
Desde el ERPPyme registrar un nuevo operador tecnológico, así:
- Ir a la opción Configuraciones → Operadores tecnológicos Ver guia operadores tecnológicos
2. Actualización de los datos de la empresa en el ERP[edit | edit source]
- Desde la opción Configuración → Configuración General → Datos empresa; como se muestra en la imagen.
Actualizar los datos de la empresa. En la pestaña general completar el siguiente formulario:
Importante:
- El teléfono no puede tener letras y debe ser entre 7 y 10 dígitos.
- El correo debe ser un correo válido.
En la pestaña Tributaria ingresar los siguientes datos:
1. Régimen:
NO RESPONSABLE DE IVA
• RESPONSABLE DE IVA
Así como lo muestra la imagen:
En caso de que no existan alguna de las dos opciones, se deben crear.
- Para crear los régimen debe hacer lo siguiente:
Ir a la opción Contabilidad/Terceros/Definición de regímenes
En la ventana de Administrar Regímenes ir a la opción Adicionar
En el código escribir la secuencia respectiva tal como se muestra en la imagen, donde ORGANIZACIÓN NO GUBERNAMENTAL tiene código “05” y se registra NO RESPONSABLE DE IVA con código “06”.
Descripción debe ser exactamente igual a:
• NO RESPONSABLE DE IVA
• RESPONSABLE DE IVA
2. Tipo Contribuyente
3.Tipo de Ambiente en Habilitación:
4. Registrar información del software y set de pruebas (Se encuentran en el portal habilitación de la DIAN):
- ID del Software
- Pin del software
- Set de pruebas
5. Responsabilidades de la empresa:
Luego de actualizar los datos de la empresa.[edit | edit source]
Se debe registrar en el servidor de envío. Por lo que es necesario ingresar a la opción 'Configuración Comercial' .
Ir a la pestaña Documentos → Registrar empresa en servidor de envío
Para garantizar que el registro de la empresa fue exitoso es necesario hacer seguimiento a los Logs.
Solo se puede continuar cuando en el log estén registradas las tres observaciones:
- Mapeo de tablas completado con éxito
- Empresa creada/actualizada con éxito
- Software creado con éxito
Validar Log[edit | edit source]
Para validar el estado del proceso en cuestión es necesario ingresar a los Log, así:
Ingresar en la opción Manejo de Logs ubicada en Contabilidad/Auditorias/Manejo de logs
A continuación ingresar la fecha actual (o en la que se hizo el proceso) y clic en la opción Mostrar.
Según la operación realizada el campo de observación muestra que se completó con éxito.
En este paso se deben enviar a la DIAN en modo de habilitación algunos documentos requeridos:
- 8 facturas electrónicas
- 1 nota de crédito
- 1 nota de débito.
Nota: Tener en cuenta que cada tipo de documento tiene el mismo rango de numeración pero manejan una secuencia independiente.
Ambiente de producción ERP[edit | edit source]
Desde la opción Configuración→ Configuración General → Datos empresa
Definir ambiente como Producción y confirmar el cambio.
Solo se puede continuar cuando en el log esté registrada la observación:
• Ambiente actualizado con éxito
Validar log
Nota: Actualmente para producción se puede activar el envío de representación gráfica, asegurar que esté activa dicha configuración.
Registrar resoluciones ver en: Manejo de almacenes[edit | edit source]
Una vez la resolución tenga los datos completos se debe registrar en servidor de envío. Para hacerlo debemos seleccionar la resolución a registrar e ir a la opción Enviar, así:
Confirmamos el registro de la resolución..
Para garantizar que el registro de las resoluciones fue exitoso es necesario hacer seguimiento a los Logs.
Nota: Cuando el documento no es para enviar electrónicamente el campo de ‘Clave técnica’ se puede llenar con cualquier otro valor como por ejemplo ‘No aplica clave’ u otro valor que desee el usuario.
Solo podemos continuar cuando en el log estén registradas las tres transacciones:
- Resolución creada/actualizada con éxito Factura de venta nacional
- Resolución creada/actualizada con éxito Nota Crédito
- Resolución creada/actualizada con éxito Nota Débito
Revisar log
Nota: Tener en cuenta que cada tipo de documento tiene el mismo rango de numeración pero manejan una secuencia independiente.