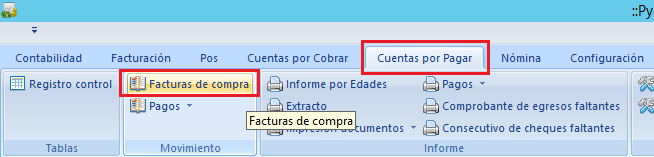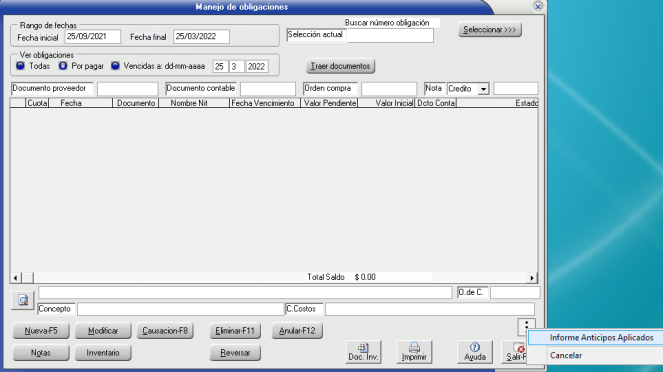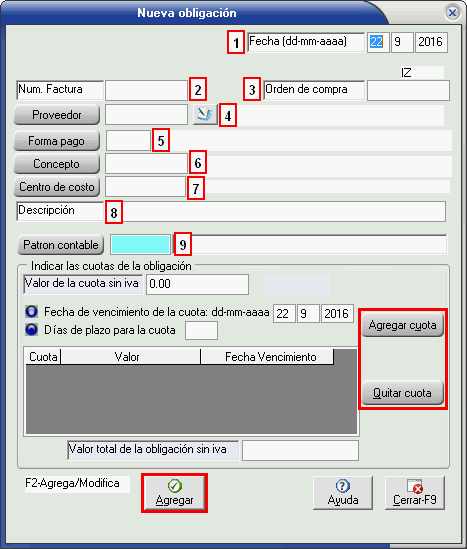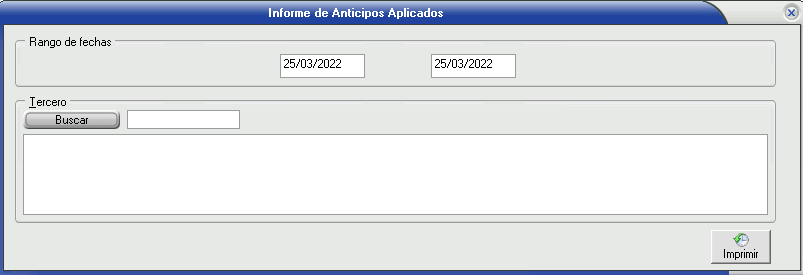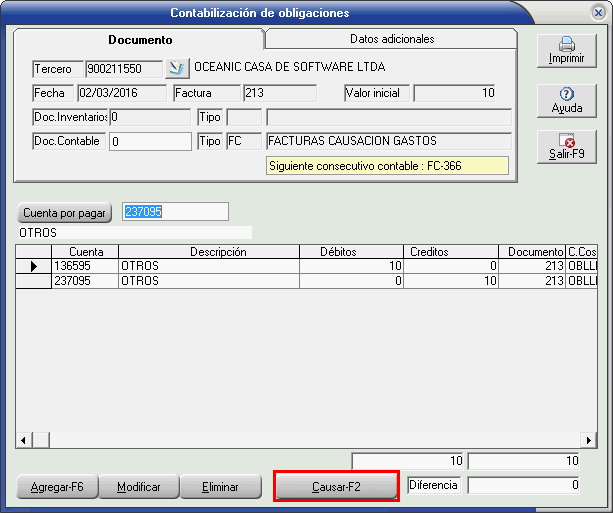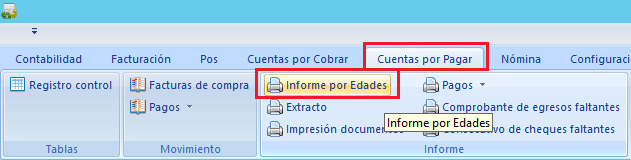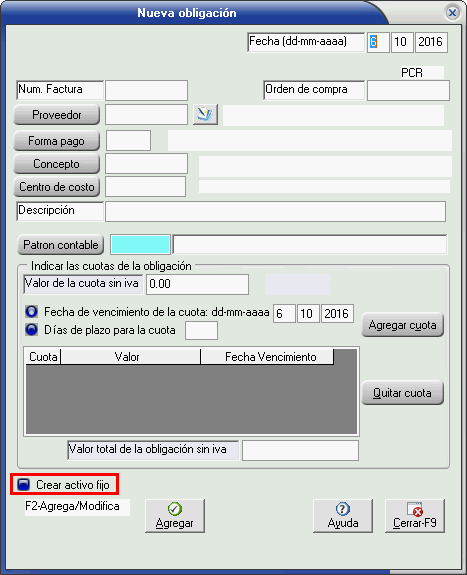Cuentas por pagar
1) ¿ Qué hace?[edit | edit source]
Permite realizar el registro de nuevas obligaciones y pagos a las mismas.
2) ¿ En dónde está ubicada?[edit | edit source]
Se podrá acceder a esta funcionalidad en la siguiente opción:
- ERPPyme
- Cuentas por pagar
- Movimientos
- Factura de compra
3) ¿ Cómo se configura?[edit | edit source]
Después de acceder a la funcionalidad, el sistema despliega una ventana como la de la siguiente ilustración:
Desde esta ventana. el sistema permite realizar las siguiente operaciones:
1- Nueva: Adiciona una nueva obligación, como se evidencia en la siguiente ilustración:
Los Campos que se solicitan a continuación son:
- Fecha de factura de obligación.
- Número de factura de obligación.
- Orden de compra de la factura (Documento proveedor).
- Proveedor.
- Forma de pago aquí se recomienda siempre utilizar crédito proveedores.
- Concepto: Es el concepto de la CXP.
- Centro de costo relacionado a la factura.
- Descripción, Observación, etc.
- Patrón contable: Patrón con el cual se contabilizará el documento.
- El valor de la cuota sin IVA: es el valor de la cuota sin incluir el IVA si la factura tiene IVA, sino es el valor total.
NOTA: Al momento de crear una factura de compra, es posible crear el activo fijo (de ser este el caso), para más información vea la sección
Informe de anticipos[edit | edit source]
Al dar clic en esta funcionalidad abre la siguiente cuadro para filtrar en un Arango de fecha las facturas a las cuales se les aplico anticipos, este informe muestra el movimiento del anticipo que se le aplico al empleado.
- Se filtra por un rango de fecha en que se desean ver los movimientos de anticipos, se filtra por el tercero, si no se filtra por tercero muestra todos los terceros que tengan movimientos de anticipos en el rango de fecha seleccionado.
- Clic en el botón imprimir
4) ¿En dónde tiene efecto[edit | edit source]
Luego haga clic en Agregar cuota y después agregar, aquí el sistema mostrará la causación de la obligación, donde se podrá aceptar o rechazar este.
2- Modificar: En caso de requerir modificar un dato de la obligación el sistema lo permitirá siempre y cuando esta NO estén causadas, parcial o totalmente pagas o tengan notas D/C, en caso de estarlo deberá eliminar los pagos y reversar la obligación.
3- Causación: Cuando haga clic en Agregar a la obligación sale un recuadro donde debe dar clic en "causar F2" para que cargue a contabilidad y cuentas por pagar (CXP). en caso de rechazarla o de reversarla siempre le será posible volverla a causar desde la ventana de manejo de obligaciones.
4- Eliminar: El sistema permite eliminar obligaciones siempre y cuando estas NO estén parcial o totalmente pagas o tengan notas D/C, en caso de estarlo deberá eliminar los pagos y reversar la obligación.
5- Anular: El sistema permite anular obligaciones siempre y cuando estas NO estén parcial o totalmente pagas o tengan notas D/C, en caso de estarlo deberá eliminar los pagos y reversar la obligación.
6- Notas: Ver Notas Débito/Crédito.
7- Inventario: l sistema abre una listado con los documentos de inventarios (Tipo de documento con interfaz con CXP), allí se podrá abrir el documento original de inventario, contabilizar o marcar como NO contabilizar.
8- Reversar: Permite reversar (eliminar) el documento contable ligado a la obligación, en caso de requerir modificarla, siempre y cuando NO parcial o totalmente pagas o tengan notas D/C, en caso de estarlo deberá eliminar los pagos, luego es posible volver a contabilizar desde el botón causar.
9- Doc Inv: En caso que la obligación se haya generado desde inventario permite abrir el documento original de inventario.
NOTA: En caso de que la obligación sea original de inventarios no se podrá eliminar o reversar.
10- Informes: El sistema tiene un informe para poder revisar lo que se debe en la empresa, para acceder a ella, se debe ir a: Cuentas por Pagar / Informes / aquí seleccionar el informe deseado, para ejemplo "Cuentas por pagar por edades".
Luego de dar clic a esta opción, el sistema nos brinda una ventana para configurar el informe según la necesidad.
Podemos escoger por tercero o todos, si son todos los terceros, lo dejamos en blanco y luego le damos listar.
El sistema sacará el informe según la configuración.
- Para generar este informe se ingresa una fecha de corte día mes y año, se puede filtrar por departamento, prefijos, tercero, tipo de tercero, cuentas, si no se selecciona estos filtros el sistema genera el informe con todos los datos existentes.
- Plazos vencidos: Se ingresa la cantidad de días vencidos.
- Se selecciona la presentación del informe
- Después de ingresar los filtros necesarios clic en Listar para imprimir el informe en pantalla.
4) ¿En dónde tiene efecto?[edit | edit source]
Es posible crear activos fijos desde Cuentas por pagar al momento de crear una factura de compra u obligación, para esto en el registro de control de CXP, pestaña otros, debe marcar "Sugerir crear activo fijo" y al momento de crear la factura de compra, marcar la opción crear activo fijo, una vez agregue la factura el sistema abrirá la ventana de creación de activos fijos sugiriendo los datos ingresados en la factura.