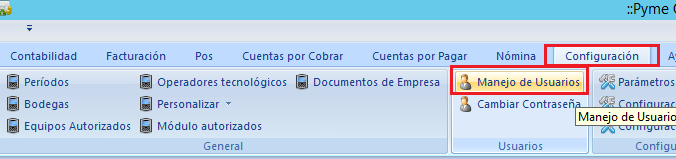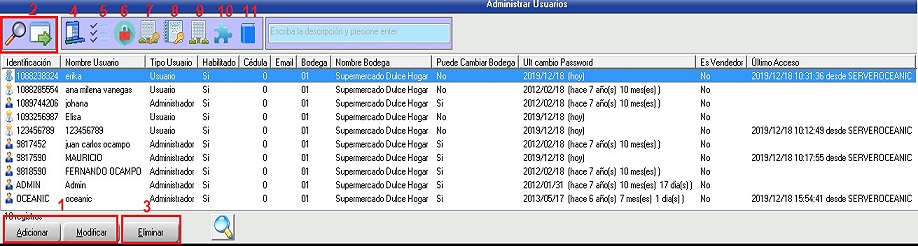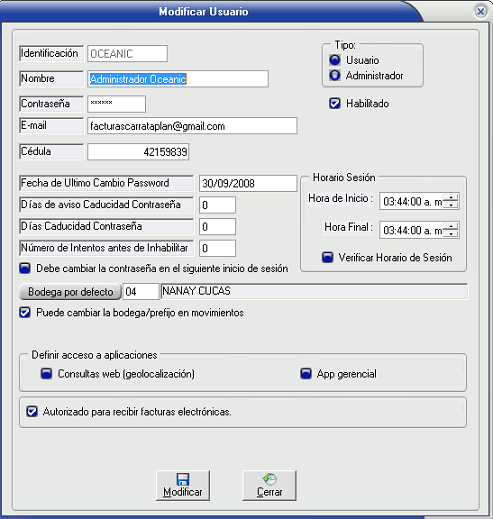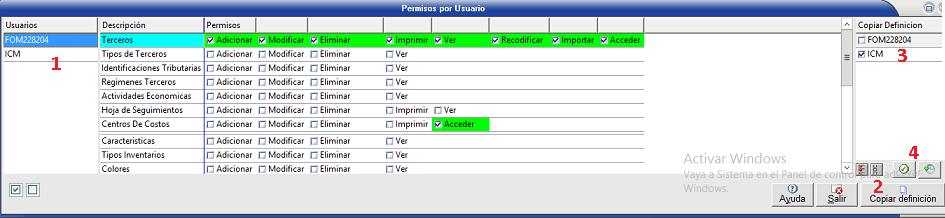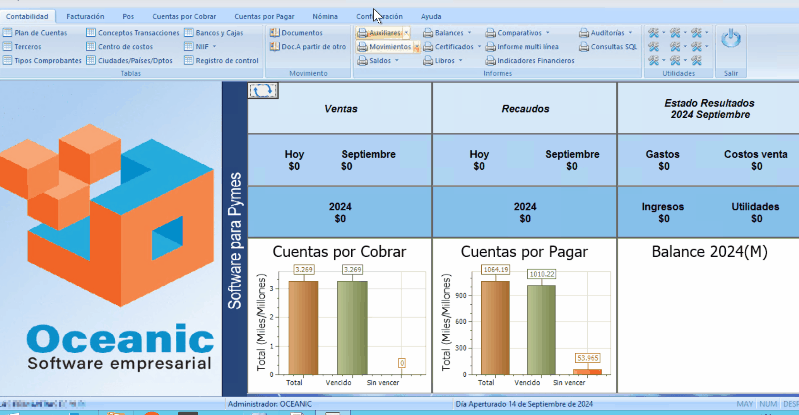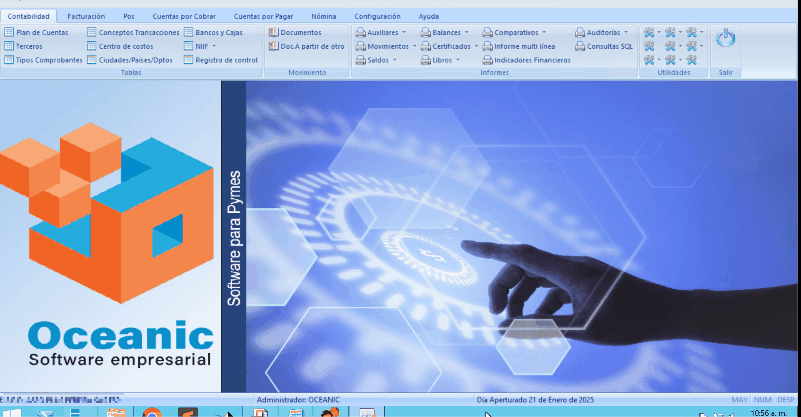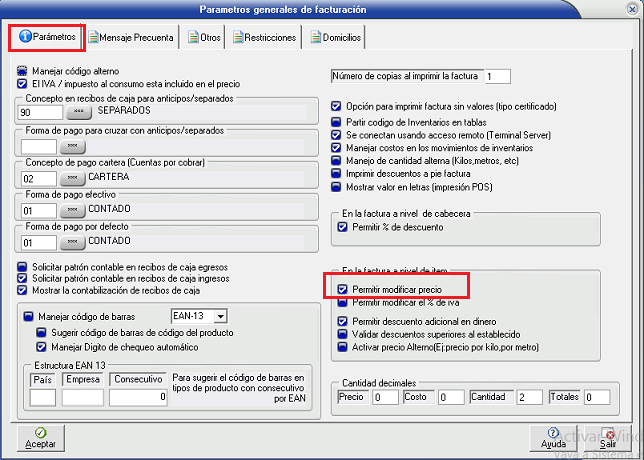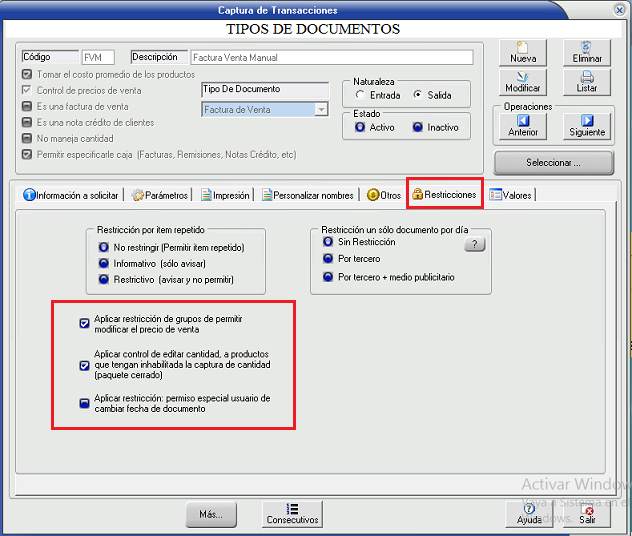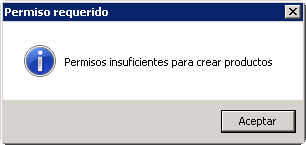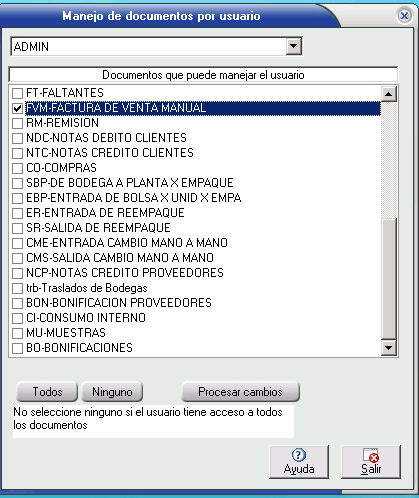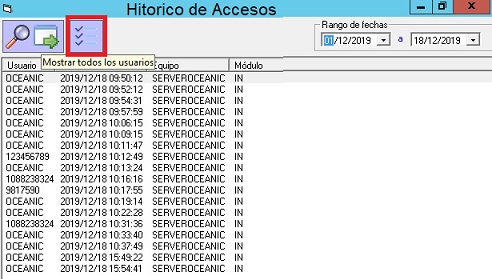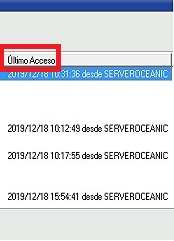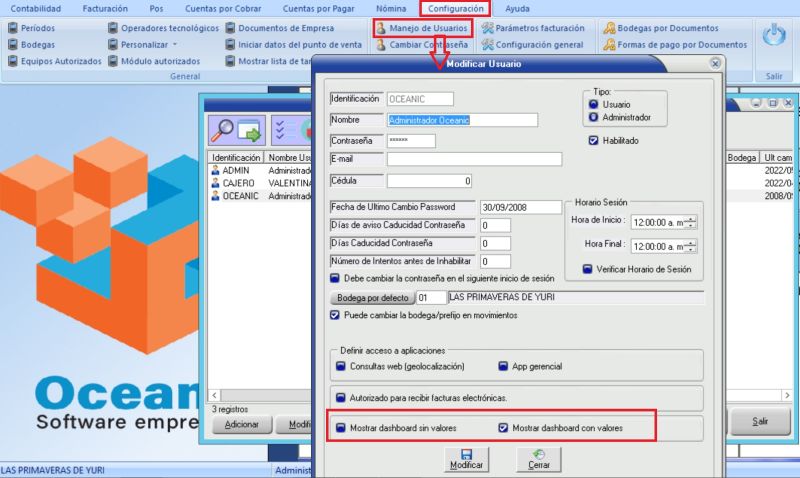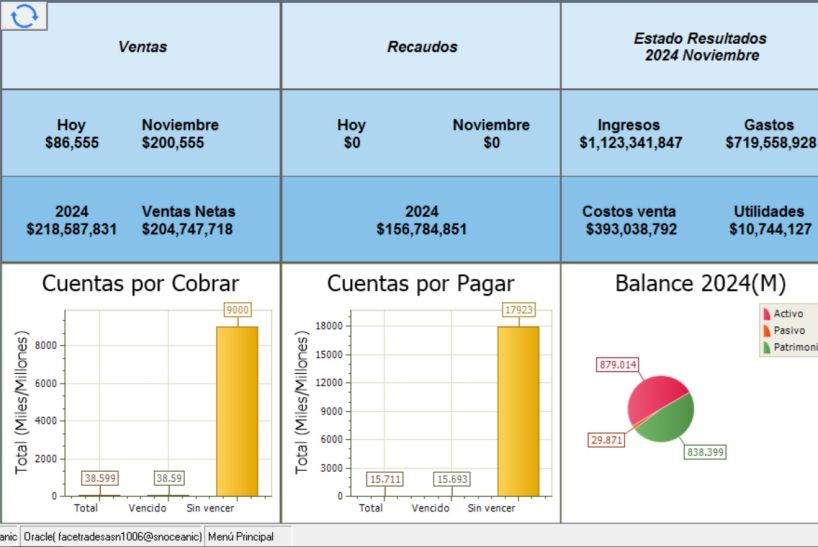Manejo de usuarios
1) ¿ Qué hace?[edit | edit source]
Establecer a cada usuario del sistema restricciones de acciones o funcionalidades que tiene el mismo. Esta definición de permisos la realizará un administrador del Sistema.
2) ¿ En dónde está ubicada?[edit | edit source]
Se podrá acceder a esta funcionalidad en la siguiente opción:
- ERPPyme
- Configuración
- Usuarios
- Manejo de usuarios
3) ¿ Cómo se configura?[edit | edit source]
En el momento de dar clic en la opción “Manejo de Usuarios”, el sistema brinda la siguiente ventana, con todos los usuarios del sistema.
Como se evidencia en la anterior ilustración, las acciones que contiene dicha ventana son:
1- Adicionar / Modificar Usuarios:[edit | edit source]
En el momento de presionar alguna de estas dos acciones, el sistema brinda la siguiente pantalla, para gestión de los permisos generales del sistema.
- Identificación: La información que se ingrese allí, es con la cual, el usuario se autentica en el sistema, por medio del inicio de sesión.
- Nombre: Nombre del Usuario.
- Contraseña: La información que se ingrese allí, es con la cual, el usuario se autentica en el sistema, por medio del inicio de sesión.
- Horario Sesión: Restricción de Horario para el manejo del sistema.
- Tipo: Definirsi es usuario o Administración. Los usuarios creados como administradores tienen acceso a todas las opciones del sistema sin ninguna restricción.
- Bodega por defecto: Bodega con la cual, el usuario trabajará en el sistema, es decir, en el momento de crear documentos de inventarios, siempre tomará consecutivos, resoluciones de facturación, saldos de productos de la bodega por defecto.
- Puede cambiar la bodega/prefijo en movimientos: Permite cambiar el Almacén, en el momento de adicionar o modificar un ítem en los documentos de movimientos, así como se evidencia en la siguiente ilustración. También permite que el usuario pueda ingresar desde un equipo autorizado con una bodega diferente a la de este.
-Permitir acceso móvil: Pal marcar permite el acceso desde tecnologías móviles.
-Permitir gestionar PQRs: Al marcar permite gestionar preguntas, quejas y sugerencias desde esa pagina web.
2- Buscar / Exportar:[edit | edit source]
- Exportar: El sistema brinda la opción de Exportar la información de los usuarios de sistema registrados (Tabla), a los programas como Excel, Word, archivo de texto y portapapeles.
- Buscar: El sistema permita buscar los usuarios creados en el sistema
3- Eliminar:[edit | edit source]
Elimina un usuario del sistema
5- Asignación de Permisos[edit | edit source]
Permite definir permisos a los usuarios, con respecto al manejo de recibos de caja, notas crédito, documentos en transito, ciudades y Consultas SQL y todas las demás funcionalidades del sistema. Se configura seleccionando el usuario que quiere restringir las acciones de alguna de las funcionalidades del aplicativo mencionadas anteriormente, luego se da el permiso deseado entre las opciones que tiene la funcionalidad.
Con respecto a la funcionalidad: Consulta SQL,el sistema evalúa la consulta realizada por el usuario y según las restricciones definidas por permisos de usuario, las ejecuta. Se explica a continuación como el sistema evalúa las palabras claves con los permisos definidos:
- Adicionar: Si encuentra en la consulta, la palabra “INSERT”.
- Modificar: Si encuentra en la consulta, la palabra “UPDATE”.
- Eliminar: Si encuentra en la consulta la palabra “DELETE”.
Además el sistema le brinda la opción de copiar los permisos definidos de un usuario, y pegar dichos permisos a otro usuario, esto se hace, mediante los siguientes pasos:
- Se define los permisos de un usuario, quien será el origen de la copia.
- El Administrador debe dar clic en el botón de copiar que está ubicada en la parte Inferior de la pantalla.
- El administrador debe seleccionar el usuario, quien recibirá la copia de los permisos definidos del usuario origen.
- El Administrador procederá a dar clic en el botón de Pegar que está ubicado en la parte inferior de la pantalla, y automáticamente el sistema copiará las restricciones definidas del Usuario origen y las pegará al usuario destino.
Copiar permisos de un usuario a otro
- Selecciona el usuario del que se quiere copiar los permisos
- Clic en el botón copiar definición
- Selecciona el usuario o los usuarios a los cuales se les va a copiar los permisos
- Clic en el botón de la palomita para confirmar o clic en el botón del reloj para cancelar la operación
NOTA: Para que los permisos tengan efecto se debe seleccionar mínimo un permiso por la fila deseada, es decir, para los permisos de recibos de caja, se debe seleccionar mínimo una casilla de esta fila, esto aplica para TODAS las filas mostradas, en caso de no marcar ninguna casilla el sistema lo toma como que NO hay restricción.
6- Permisos Especiales
Permiso especial 'Ver saldos'[edit | edit source]
Este permiso determina si un usuario puede ver los saldos de productos al realizar una búsqueda de producto o al registrar un artículo en el documento.
Permiso Especial de Usuario para Ver y Editar Información del Proveedor en Productos[edit | edit source]
Este permiso permite a los usuarios ver y editar la información del proveedor en los productos. Este permiso puede ser asignado o restringido individualmente a cada usuario, según las necesidades de la empresa.
Ubicación de la funcionalidad:
Ruta de Acceso: Inventarios > Manejo de usuarios > Permisos especiales
Descripción de la Configuración: Esta funcionalidad ofrece un control sobre quién puede acceder y modificar la información del proveedor en los productos, asegurando que solo los usuarios autorizados puedan realizar estos cambios.
En Permisos Especiales, se ha agregado la opción de seleccionar el tipo de documento para el parámetro "Permitir si el documento está impreso". Por defecto, este permiso aplica a todos los documentos, pero el usuario puede elegir en qué tipos de documentos específicos desea implementarlo.
Esta funcionalidad se encuentra en: ERPPyme/Configuración/Manejo de usuarios
En permisos especiales por usuario en la ruta Administración > Manejo de usuarios > Asignación de permisos especiales (Icono del candado) > Módulos habilitados. Desde esta opción, el usuario puede seleccionar los módulos a los que tiene acceso. Esta funcionalidad está disponible únicamente en ERP Pyme.
Opción Permitir en la Facturación:[edit | edit source]
Para que tenga efecto la configuración de "Modificar precio de los productos” y "Modificar porcentaje de descuento", se debe configurar con anterioridad, en la opción tipo de documento, las opciones "Precio de Venta" y "% descuento" ubicadas en "al crear el detalle del documento solicitar...", ya que si estas están deshabilitadas, en la factura de venta no aparecerán estos campos por lo que la configuración realizada en permisos especiales no tendrá efecto.
Además se presenta un caso adicional, para no presentar ningún inconveniente en la modificación de precio de los productos en la facturación, se debe verificar que este habilitada la opción "Permitir modificar Precio", en la ruta: Administración/ Parámetros Facturación – Información general/Parámetros
Opción en Documentos:[edit | edit source]
- Eliminar después de cerrado el documento: Esta acción afecta en dos módulos:
- POS: Permite eliminar documentos después de cerrado el día.
- Comercial: Permite Eliminar documentos intermedios, o sea que hay uno o más documentos creados, después del que se desea eliminar.
- Anular después de cerrado el documento: Esta acción afecta en dos módulos:
- POS: Permite anular documentos después de cerrado el día.
- Comercial: Permite anular documentos intermedios, o sea que hay uno o más documentos creados, después del que se desea anular.
- Ver documentos de otros usuarios: Permite visualizar los documentos creados de otros usuarios, en caso de que esta opción esté deshabilitada, el usuario solo podrá visualizar los documentos creados por él.
- Modificar documentos de otras cajas: Si esta deshabilitada esta opción, el sistema no permitirá que el usuario observe los documentos grabados de otras cajas, por lo tanto ocultará estos documentos, o sea que solo el usuario podrá visualizar únicamente los documentos creados por él.
- Inhabilitar búsqueda de Productos: Esta opción sirve para bloquear al usuario, el botón de buscar productos, así como se evidencia en la siguiente ilustración.
- Aplicar descuento por Rango: Permisos al usuario, para utilizar la funcionalidad de Listas de Precio por Rango según cantidad total del documento, sin este permiso, el sistema no mostrará el botón de esta funcionalidad, en la factura de venta.
- Cambiar fecha del documento: Permiso al usuario para poder cambiar la fecha en la cabecera del documento.
- Pagar documento: Permiso al usuario para poder pagar un documento en los módulos de Comercial y POS
- Imprimir pre-cuenta: Permiso al usuario para imprimir la pre-cuenta en un documento (Funcional en POS-TouchScreen, solo para empresas restaurantes).
- Imprimir documento: Permiso al usuario de imprimir un documento en los módulos de Comercial o POS.
- -Eliminar item documento: Permiso al usuario de eliminar un item de un documento, ya sea directamente en el documento, o desde la pantalla de TouchScreen.
- Modificar cantidad del item:
- Si.
- No.
NOTA: Para aplicar restricciones referentes a permisos tales como "cambiar fecha del documento", debe "marcar" esta opción en el tipo de documento (Facturación/ Tipos de documentos, seleccionar el documento requerido y ubicarse en la pestaña restricciones).
Opción en Captura de productos:[edit | edit source]
Para la gestión de productos, se puede asignar los siguientes permisos:
- Crear: Permite crear productos.
- Modificar: Permite Modificar los productos registrados.
- Eliminar: Permite eliminar los productos registrados.
En caso tal de que el usuario no tenga habilitada alguna de estas 3 opciones anteriormente mencionadas; el sistema le mostrará el siguiente mensaje
- Ver costo: Si esta opción esta deshabilitada, en el momento en que el usuario desee agregar un producto en un documento de movimiento o buscar algún producto, el sistema mostrará el costo de este en Asteriscos (***).
Otros:[edit | edit source]
- Inhabilitar impresión tirilla de cierre, solo tiene efecto en el módulo de POS
7- Asignación de Bodegas por Usuario
En esta opción, se lleva a cabo la configuración de las bodegas a las que cada usuario del sistema tiene acceso. En caso de no seleccionar una bodega específica, el usuario visualizara todas las bodegas. De seleccionar una o mas bodegas el usuario podrá tener acceso solo a las bodegas seleccionadas.
en el sistema. El botón "Procesar Cambio" tiene la función de guardar la configuración realizada. Esto implica que el usuario no podrá acceder a documentos de bodegas diferentes a las asignadas, ni recibir alertas relacionadas con la contabilización y el envío de facturas electrónicas correspondientes a bodegas no autorizadas.
El objetivo de esta opción, es definir los documentos que tendrá acceso el usuario, en la imagen anterior, se observa que en la parte superior de la ventana, se debe seleccionar el usuario y después mediante las casillas, seleccionar los documentos a los cuales tendrá acceso ese usuario, después de configurar los permisos, se debe dar clic en “Procesar cambios”.
NOTA: En el Modulo de Contabilidad; en el manejo de Usuario, el sistema brinda la opción “Interfaz contable”
9. Almacenes[edit | edit source]
Es un acceso directo, para gestionar los almacenes o bodegas que se tiene en el sistema
10- Módulos[edit | edit source]
Son aquellos módulos en que el usuario tiene acceso o permiso de utiliza
11Historial de accesos al sistema :[edit | edit source]
Al abrir este icono muestra un control de accesos de los usuarios que han entrado al sistema como se ve en la pantalla a continuación:
Al dar clic en Mostrar todos los usuarios se ingresa un rango de fecha, en ese rango de fecha se despliega la lista de los usuarios, que han entrado al sistema con fecha, hora, equipo y modulo.
En la pantalla de administrar usuarios se adiciona una columna con el ultimo acceso del usuario.
Parámetros de visualización del Dashboard[edit | edit source]
Esta herramienta permite personalizar la visualización del dashboard según las preferencias del usuario, con la opción de mostrarlo con o sin valores. Si no se selecciona ninguna opción, el dashboard no se mostrará. Esto brinda mayor flexibilidad en la presentación de la información.
Ubicación de la Configuración[edit | edit source]
La personalización del dashboard se realiza en el módulo de Manejo de Usuarios. Sigue estos pasos para acceder y modificar la configuración:
- Navegar a la ruta:
- Dirígete a Erppyme > Configuración > Manejo de Usuarios.
- Adicionar o Modificar un Usuario:
- Haz clic en Adicionar Usuario si deseas configurar un nuevo usuario.
- Selecciona Modificar Usuario para cambiar las preferencias de un usuario existente.
Opciones de Visualización del Dashboard[edit | edit source]
Dentro de la configuración de usuario, encontrarás las siguientes opciones de visualización para el dashboard:
- Mostrar con valores: Selecciona esta opción para visualizar el dashboard con todos los datos relevantes.
- Mostrar sin valores: Elige esta opción si prefieres ver el dashboard sin mostrar los valores numéricos, pero manteniendo los gráficos y estructuras generales.
- Sin seleccionar ninguna opción: Si no eliges ninguna de las opciones anteriores, el sistema no mostrará el dashboard.
A continuación, se detallan las secciones y los valores que presenta el dashboard:
- Columna de Ventas:
- Hoy: Total de ventas realizadas en el día, excluyendo el IVA y sin descontar notas de crédito (NC).
- Mes (Noviembre): Total de ventas acumuladas en el mes actual, sin IVA ni NC.
- Año: Total de ventas del año en curso hasta la fecha, también sin incluir IVA y sin NC.
- Ventas netas: Total de ventas menos restando las notas crédito
- Recaudos:
- Hoy: Total de recibos generados en el día, que representan los cobros realizados a los clientes.
- Mes (Noviembre): Total acumulado de recibos generados en el mes actual, indicando los cobros recibidos a lo largo del mes.
- Año: Total acumulado de recibos generados en el año, reflejando todos los cobros registrados hasta la fecha.
- Estado de Resultados: Esta sección desglosa los elementos esenciales del estado de resultados:
- Gastos: Muestra los gastos operativos y administrativos.
- Costos de Venta: Costos directos asociados a la venta de productos o servicios.
- Ingresos: Ingresos generados por ventas, sin IVA y sin descontar NC.
- Utilidades: Margen de utilidad neta después de deducir gastos y costos de venta, permitiendo analizar la rentabilidad.
4) ¿ En dónde tiene efecto?[edit | edit source]
Se verá el efecto cuando se hayan definido las restricciones de un usuario a una funcionalidad que tiene el sistema, en el momento que el usuario desee acceder a esa funcionalidad, el sistema le restringirá las acciones que no se definieron en dichos permisos.