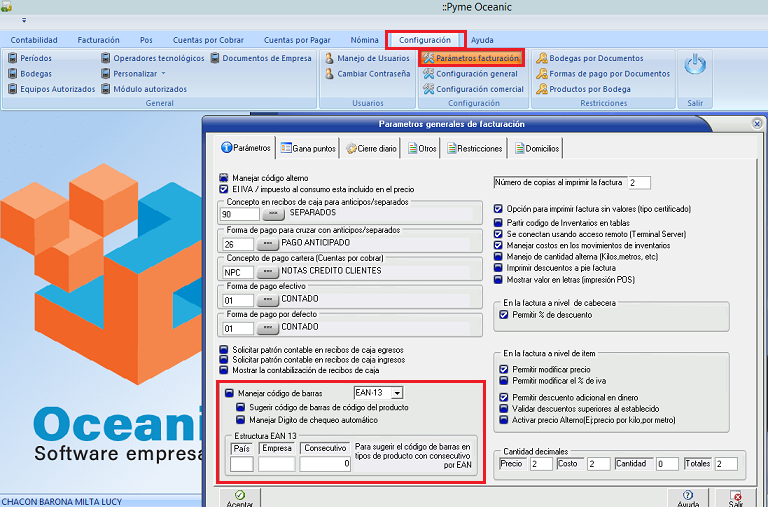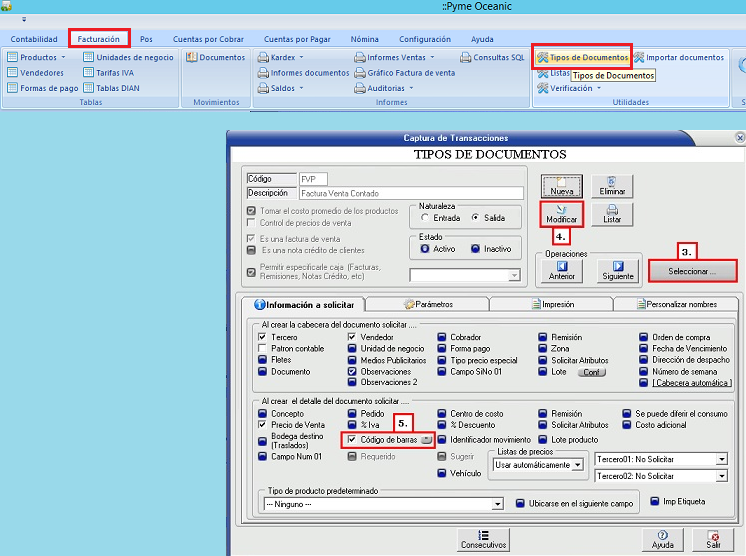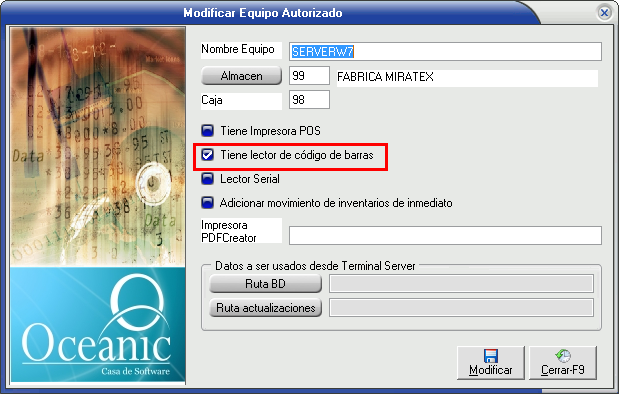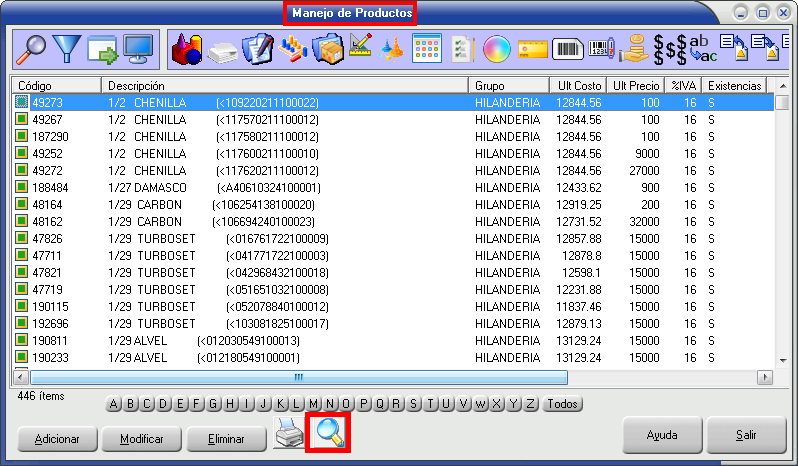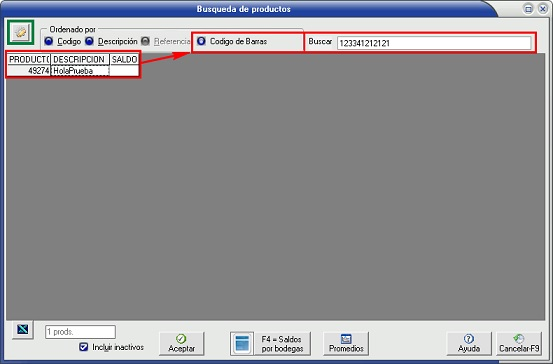Código de barra de productos
1) ¿ Qué hace?
Definir y configurar el código de barras de un producto
2) ¿ En dónde está ubicada?
Se podrá acceder a esta funcionalidad en la siguiente opción:
- ERPPyme
- Facturación
- Tablas
- Productos
- "Adicionar" o "Modificar" producto.
3) ¿ Cómo se configura?
De antemano se debe configurar el manejo de código de barras en el sistema:
- ERPPyme
- Configuración
- Parámetros facturación
De esta manera se puede definir el código de barras para los productos. Allí mismo se puede configurar:
- Sugerir código de barras de código del producto: Lo que significa que cuando el usuario digita el código del producto en el momento de crearlo, el sistema automáticamente pondrá un código de barras.
- Tipo de código predeterminado: los tipos de códigos que tienen el sistema son:
- EAN-13: Código de barras compuesto de 13 caracteres, el último dígito de este código es el dígito de chequeo.
- Abierto: Permite cualquier cantidad de caracteres en el campo de código de barras.
Esta funcionalidad se verá reflejada en el momento de crear un producto.
- Manejar dígito de chequeo: Esta configuración solo se realiza en tipo de códigos “EAN-13”, el sistema crea un campo adicional en el campo “Código de barras”, en Adicionar o Modificar productos, el aplicativo generará un dígito mas automáticamente, por lo que el sistema aceptará ingresar 12 caracteres y el otro carácter o dígito, lo creará automáticamente el sistema.
NOTA: En caso de que no se seleccione esta opción el sistema dejará ingresar los 13 caracteres y el último carácter ingresado por el usuario será el dígito de chequeo de ese código de barras.
3.2) "Manejo de código de barras"[edit | edit source]
En tipos de documentos: Se debe configurar el manejo de código de barras en los documentos donde se desea utilizar, para esto vamos a la siguiente ruta:
- ERPPyme
- Facturación
- Tipos de documentos
- Dar clic en “Modificar”.
- Chequear “Solicitar código de barras”.
.3) Definir en los equipos autorizados la utilización de código de barras[edit | edit source]
Se debe configurar en los equipos autorizados, el manejo de código de barras, para esto vamos a la siguiente ruta:
- ERPPyme
- Configuración .
- Equipos Autorizados.
- Seleccionar el Equipo autorizado.
- Dar clic en “Modificar”.
- Chequear “Solicitar código de barras”.
4) ¿ En dónde tiene efecto?[edit | edit source]
Principalmente en dos funcionalidades del sistema:
1- Para buscar algún producto, en un documento de movimiento de inventario.
2- Para buscar algún producto, en la tablas de productos.
Al dar clic en cualquiera de las dos opciones el sistema brindará la siguiente ventana:
Para configurar la búsqueda por código de barras primero se debe dar clic en el símbolo de la tuerca como se observa en la Ilustración – “Buscar producto por código de barras”, allí se puede apreciar que esta subrayada con un cuadro verde.
- Debe escoger el tipo de búsqueda de “Código de Barras”.
- Dar clic en "Aceptar".
Después de configurar el tipo de búsqueda “Código de barra”, debemos seleccionarlo en la búsqueda a realizar y poner el código de barras del producto que se desea agregar en el documento de movimiento o en la búsqueda de la tabla de productos.